
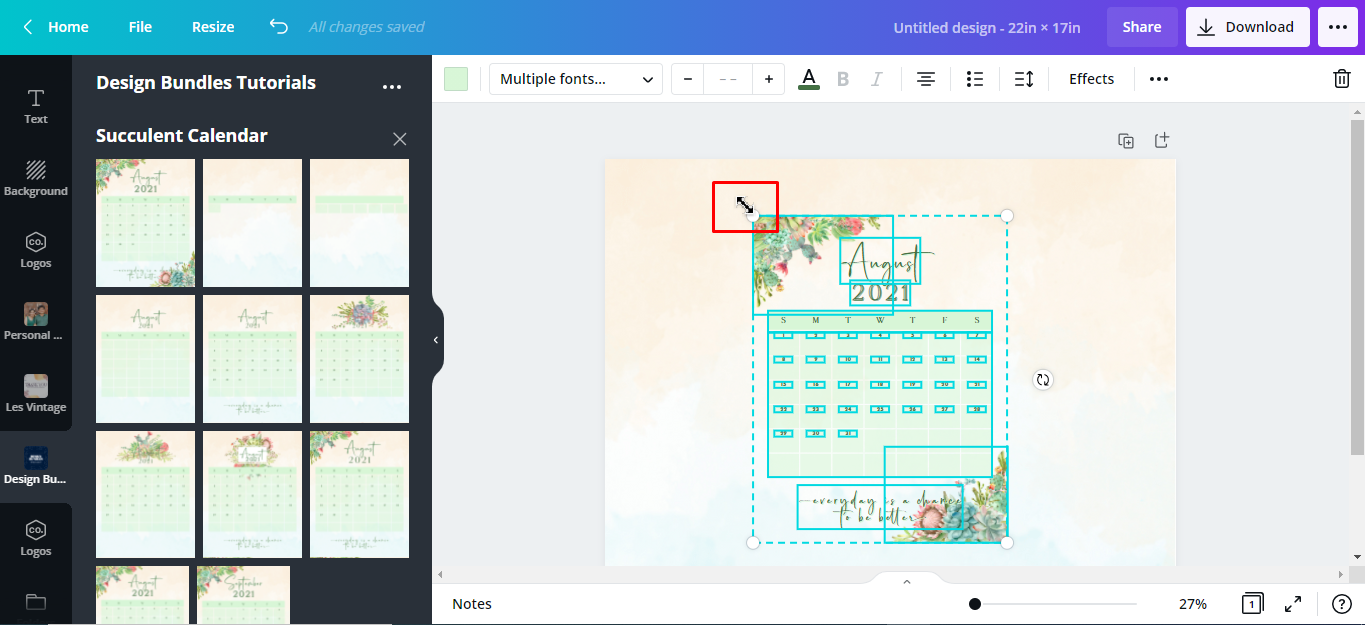
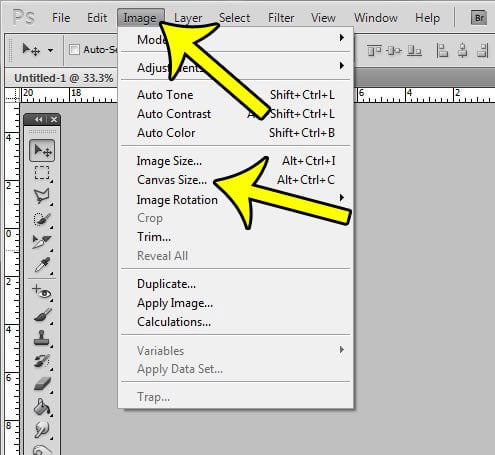
Step 1: Open the Artboard Toolįirst, we must select the Artboard Tool, which can be accessed by pressing Shift + O on your keyboard or by selecting it in the toolbar to the left of your screen:Īlternatively, you can access this tool by opening the Document Setup menu by pressing Alt + Control + P and then clicking the Edit Artboards button on the right-hand side of the menu interface. This can be really useful if you’re designing something like a video thumbnail or poster design, where you artwork needs to be a specific size.

ADJUST CANVAS SIZE ILLUSTRATOR HOW TO
Now that we’ve gone over how to change the canvas size in Adobe Illustrator by scaling it, let’s go over how to change it using a predetermined numerical value. Method 2: Change the canvas size using numerical values Your changes are applied in real time, so there’s no need to formally apply them. Once you are finished resizing your canvas you can simply deselect the Artboard Tool or grab another tool so that it deselects. Holding the Shift key, regardless of which edge or corner you select, while clicking and dragging will lock the aspect ratio so that the width and height of your canvas both scale proportionately: You can scale your canvas proportionately by holding Shift. The Artboard Tool acts sort of like the Select Tool does in that it allows you to transform your canvas the same way you would can object or path.Ĭlicking and dragging on either side of the canvas will change its width or height, depending on which side you click.Ĭlicking and dragging on the left and right edges will allow you to change the width of your canvas: The left and right edges allow you to change the width of your canvas.Ĭlicking and dragging the top and bottom edges will allow you to change the height of your canvas: Scaling the top and bottom edges will change the height of your canvas.Ĭlicking and dragging on either of the four nodes in the corners will allow you to change both the width and height simultaneously: The nodes in the corners allow you to scale the width and height of your canvas. There will be a dotted outline around your canvas, and there will be four white nodes in the corners of your artboard: The scaling handles will be located on the edges and corners of your canvas. Once you’ve grabbed the Artboard Tool, you should notice the edges of your canvas change in appearance. Step 2: Click and drag on the edges of your canvas to change the size The Artboard Tool allows you to create, edit, and delete the canvases on your screen, otherwise known as artboards. You can also use the crop handles on the side of the image to extend the canvas horizontally.It can also be located in the toolbar on the left-hand side of your screen: The Artboard Tool can be accessed in the toolbar, outlined in red above. Switch to the Crop Tool (C), and drag the bottom crop handle outwards/downwards to increase the canvas size. Alternatively, you can use the Zoom tool and hold down Option/Alt while clicking on the canvas. You can Zoom out by pressing Cmd/Ctrl + – (minus). Step 1: Zoom Outįirst, we need to see the entire canvas and the area we want to extend the canvas to. The easiest method is to use the Crop tool to increase or decrease the canvas size.
ADJUST CANVAS SIZE ILLUSTRATOR FREE
Get 12 Free Photoshop Actions for Photographers Method 1: Using the Crop Tool to Adjust the Canvas Size: It could also be that you have a wildlife image, where you want a bit more space around your subject and want to use context-aware fill to fill in the blank space you get when increasing the canvas size. In this case, you need to know how to change the size of the canvas in Photoshop. However, suppose you want to add a fake reflection to your image and need more space below the actual image. The canvas in Adobe Photoshop is your work area, and when working with photos, the canvas size and the size of the image are usually the same.


 0 kommentar(er)
0 kommentar(er)
